A few days ago I would have never thought I’d be sharing my tips on designing anything using a computer. I’m not the most tech-savvy person. If I can do it, so can you! I’m even new to using the techie lingo; up to a few days ago I’d never even used the words banner, button, or badge in this context.
A banner is the top rectangular header for a blog/website and can also be used in advertising. As far as I can tell, buttons and badges are both the little square images you see on the sidebar that are sometimes advertisements, or often are a way for others to put a link to your blog on their blog. If there’s a difference between a button and a badge, I welcome the correction.I even have buttons and a banner now! Most of mine, including the top banner, were made by a friend in the biz, but I made the third button down, the one that looks like this: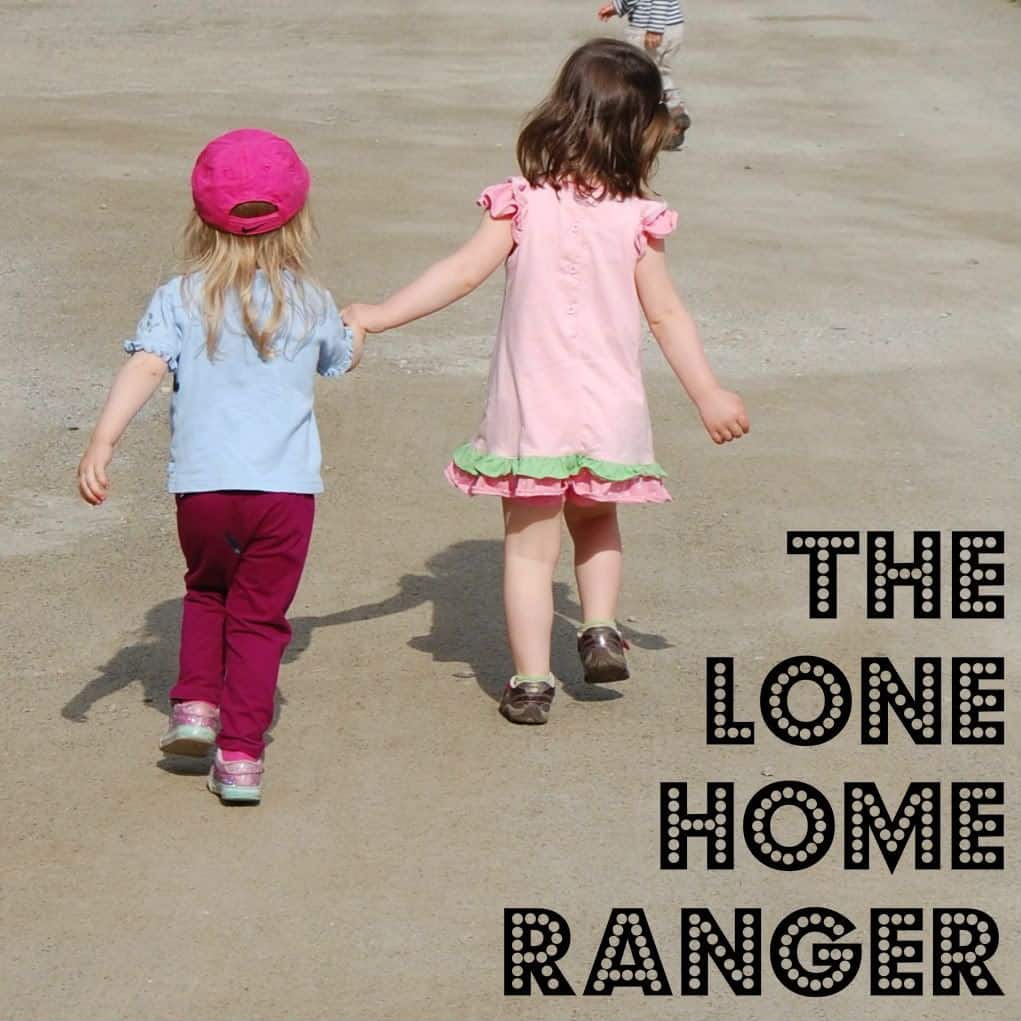
Making a button using a photo turns out to be easier than I thought, so I’m sharing how I did it today and linking up with some Tuesday blog carnivals (see list at bottom of post if interested in which ones). Obviously you can use Photoshop Elements, Illustrator, etc. to make your button, but if you know that, then you don’t need my help, do you?
You can find button-making instructions in lots of places; just Google “make a blog button.” I used three main sources to educate myself:
- Blogging with Amy is a great resource for bloggers on pretty much every blogging subject for which I’ve needed answers. Me no talky goody today. Blurg. Anyway, her instructions are great, if a little wordy. Also, she uses Picnik, and word on the street is that it will soon be gone, so…
- I opted to use Paper Heart Camera’s instructions that offered another free photo editing service, Photobucket. She does a great job of simplifying the process for putting the HTML code grab box under the button. But as for making the button, she basically begins by saying “So, you take your 125 x 125 pixel square, and then…” Yep, I’m lost already.
- My last resource, WikiHow, includes ideas specifically for making banners and is where I found out about BannerDroid, a good resource if you are making flash video banners but not as good for straight-up jpg/gif images. Use Photobucket instead, or else make your banner in BannerDroid and then right-click and save as an image.
Regardless of what instructions you use, the basic order of button-making is as follows:
How to Make a Button
- Find the photos you want to use, and put them in their own virtual folder somewhere easy to find, like your desktop. Trust me, it’s annoying to keep having to look for them.
- Crop photo into a square. If this is a step you need help with, I’m your gal. See below.
- Use a service like Photobucket to resize image and add text, border, and other cool features. See more below.
- Copy Paper Heart Camera’s html code into your blog using her instructions
- Stand back and admire your handy-work. You made a button!
Step-by-Step Button-Making Tutorial, with pictures
1. Find the picture. I started with this picture of Vivi and her friend Avery at a local farm:

2. Crop picture into a square. I cropped it using iPhoto on my MacBook (Edit>>Crop>>Square), but I’m guessing whatever photo software is on your PC has a similar option.
I knew I wanted to have text somewhere, so I moved the square around until I had some space. This is what I ended up with:
3. Get a Photobucket account (it’s free!) and upload your square image. I resize it at the end so that it’s not so small while I’m adding text. Click Edit>>Add Text, which looks like this (click the photo if you want to see a bigger version):
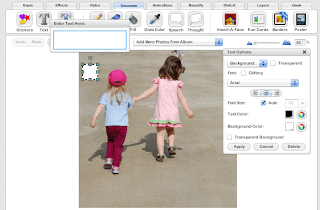
Next, I moved the circle down to the space I wanted it in and added text. See below:
Don’t forget to select Transparent Background (see arrow) and then select the text font you want (see oval). I selected “Budmo Jiggler,” and I have to admit the name was part of the allure.
Next, resize it by clicking resize, then typing in 125 by 125. See below:
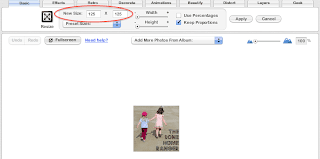
4. Copy Paper Heart Camera’s html code using her instructions See below:
5. Add code to your blog. I only know how to do this in Blogger since they are the hosting service I use, but I’m happy to share how I do it. Go to Layout>>Add a Gadget (click wherever you want to put it, I choose the right sidebar)>>HTML/Javascript.
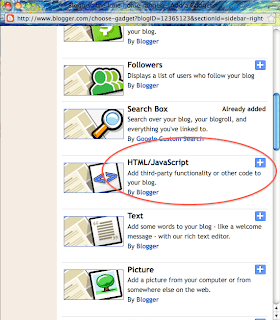
Don’t forget to give it a title. I called mine “Grab a Button!”
6. Marvel at your awesomeness. You did it!
p.s. Yes folks, I realize my post title today was particularly lame, but I must bow to the rulers of SEO who tell me that it’s a good idea to make boring post titles every now and then, like when I have some learned wisdom to dispense.

